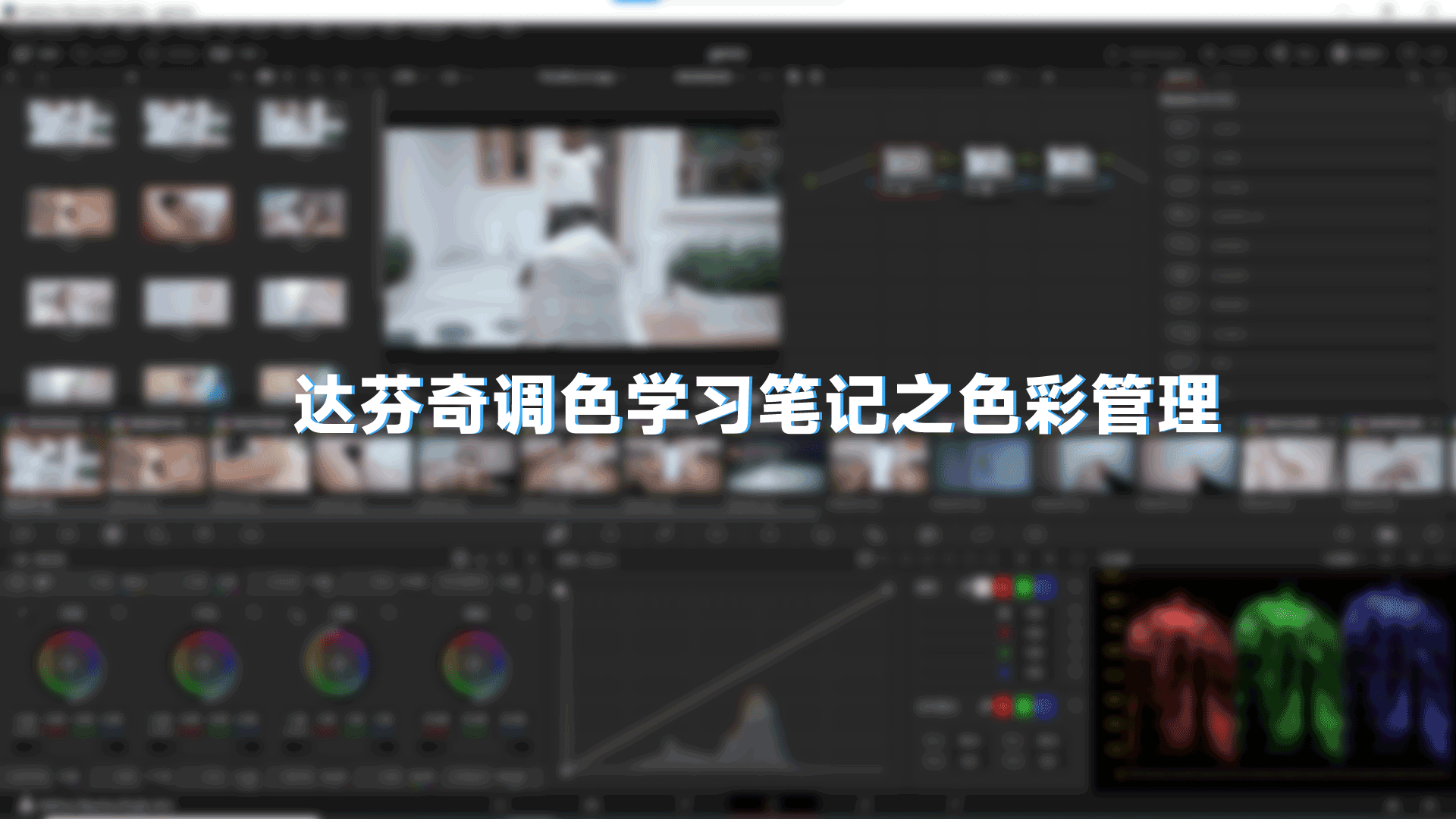本教程来源于:知乎专栏
作者:突突
Avid MC的Bin功能非常强大,可以让我们以Metadata为依据,高效地整理、标记、管理素材。
Metadata是什么
Metadata,译为元数据,指关于数据的数据。一段数据往往需要借助另一段数据来解释与描述。以一张图片举例,数据指的是每一个像素每通道的码值,其元数据则包括但不限于:
- 分辨率与通道顺序
- 若每行每列有多少像素是未知的,则无法正确排列像素
- 若通道顺序是未知的(RGB?BGR?),则无法正确传递码值到对应通道
- 色彩空间
- 若图像色彩空间是未知的,则可能无法正确映射色彩
- 拍摄者/创建者
- 拍摄时间
- ……
上面所列举的都是元数据。元数据也有不同的种类,在影片制作的领域,元数据大致可以分为技术性元数据(Technical Metadata)和内容性元数据(Content Metadata)。
对于一段素材来说,其技术性元数据可能包括分辨率、编码、卷名、时间码、焦距、白平衡等,其内容性元数据可能包括场镜次、过保废、日夜内外景、拍摄者、备注等。

Text View
在Text View中,我们主要完成Logging的工作。Text View本身就是一个表格,其中的Column(列)对应的就是不同的元数据。
Log,意为日志;Logging指的则是对素材添加信息。这里的信息既包含中期拍摄产生的现场信息(场记单等),也包含后期制作所需添加的信息(剪辑备注、视效镜头号等)。
标题栏
我们右键点击Text View中的标题栏,会看到几个选项:

- Choose Column:选择需要显示的列。点击后会出现Bin Column Selection菜单,点击对应的Column即可切换是否显示。
- Add Custom Column:添加自定义列。可以根据需要创建自定义列,比如为场记单上的备注创建一列Shot Log Comment。
- Hide Column:隐藏选中列。需要注意的是,隐藏列并不会删除Column中的数据,而只是将其隐藏,后续依然可以使用Choose Column将其显示出来。要真正删除Column与其中的数据,需选中对应列后点击键盘上的退格/Delete键,删除后不可恢复。
- Rename Column:重命名自定义列。
直接拖动某一列的标题栏,可以改变其布局顺序。
编辑列中的内容
我们可以编辑列中的数据(技术性元数据往往不可修改),方法是直接点击对应单元格后输入对应内容。举例来说,我们可以为Master Clip添加场镜次数据。

使用列布局预设
点击红框中的下拉菜单,可以选择几种预设布局,也可以将当前布局存成预设。举例来说,为了方便我们手动合板,我们可以将Tape、Scene、Shot、Take、Tracks的列拖到一起,点击下拉菜单中的Save as,将其命名为Manually Sync,方便后续调用。

按照标题栏排序
双击某列标题栏,即可使Bin中项目按照当前标题栏升序/降序排列。和右键标题栏后选中Sort on Column,Ascending/Descending效果相同。
设定Clip的颜色
右键Text View中的Color列小方框,可以设定Clip的颜色,便于筛选。

复制列内容
点击标题栏中需要复制的列,点击Command+D(Windows上的Ctrl+D),或是点击顶部菜单栏Edit> Duplicate,即可在弹出的菜单中选择要粘贴到的列,再点击OK即可完成复制。
Frame View
在Frame View中,每一个Clip都会以缩略图显示,方便我们直观地查找素材。
 在Frame View中,我们主要进行查看素材和排列布局的工作。
在Frame View中,我们主要进行查看素材和排列布局的工作。
放大与缩小
在切换到Frame View后,Bin的上方会出现一个滑动条。拖动该滑动条可以改变Frame View中缩略图的大小。

对应的放大快捷键是Command/Ctrl+L,缩小快捷键是Command/Ctrl+K。
填充窗口
当Frame View中的缩略图大小变化时,缩略图布局并不会自动变化。

点击Fill Window下方的Fill Sorted选项,可使Frame View中的缩略图按照Clip在Text View中的顺序排列。
自由拖拽
我们可以自由地拖拽Frame View中的缩略图,使之按照我们想要的布局排列。
一些剪辑师会有将不同机位、景别的素材放在Frame View中不同位置的习惯,利用好这个功能,我们可以提高自己挑选素材的效率。
对齐网格
Frame View中有一个隐形网格,我们可以选择让缩略图沿网格对齐。
选中Clip后右键,并点击Align and Fill(或者点击顶部菜单栏Bin>Align and Fill),即可选择Align Columns或Align Selected。其中Align Columns会对齐所有缩略图到网格,而Align Selected只对齐选中的部分。
Bin Map
默认情况下,切换到Frame View并放大缩略图后,右上方会有一个Bin Map。直接拖拽Bin Map中的白色方框,即可将我们导航至Bin中的不同位置。
Bin Map可以帮助我们在Bin中素材较多、Frame View布局较大时快速定位对应的Clip。
播放素材
选中Clip的缩略图,点击键盘上的J、K、L,即可分别使选中Clip在缩略图中倒放、暂停、正放。在缩略图中将一个片段播放至特定帧将有助于我们直观地查找素材。
Script View
Script View综合了Text View与Frame View,能让我们在查看文字信息的同时也查看缩略图。因此,Text View中复制列、列布局,Frame View中的缩放、移动、播放缩略图等诸多功能在Script View中都是可用的。
输入备注

选中Clip后点击缩略图右方的文本框,即可为选中的Clip添加备注,输入的内容对应着Comment这一列数据。
需要注意的是,此处输入的评论会覆盖之前已经存在的Comment列。如果你导入的ALE中带有前期部门加入的Comment,则需将其复制到新列中,防止被覆盖。
Bin的内容查找
Avid MC中搜索与筛选的方式多种多样,此处介绍三种。
搜索框查找

在搜索框中输入内容后,Avid MC以当前选中的列(若未选中则是Name)为依据,搜索Bin中的Clip。
内容筛选
在Bin空白处右键,选中Sift>Sift Bin Content,即可在弹出菜单中设定条件,以筛选Bin中的Clip。
 p14_SiftContent
p14_SiftContent
设定筛选条件后,右键菜单的Sift>Show Sifted/Unsifted即可切换显示已筛选或不筛选的Clip(不满足条件的Clip没有被删除,只是被暂时隐藏)。
Find
点击Command/Ctrl+F(或是选择顶部菜单栏Edit>Find)后,可以使用Find功能。

Find功能非常强大,可以查找素材与时间线,甚至可以查找时间线上的Marker、特定某句台词等。
本教程不展开讲解Find功能,因为搜索框+筛选已经足够完成大部分搜索工作,感兴趣的读者可以自行查阅手册。
Bin中其他实用功能
Bin中的有许多非常实用的小功能,以下列举几项,但不展开讲解。
Bulk Edit
Bulk Edit意为批量修改,可以用于以模版化的方式批量修改某列数据。举下图为例,此处将所选Clip的Name替换成”场-次”。

Bin Background Color
右键Bin中空白处,选择菜单中的Set Bin Background Color,即可为当前Bin指定背景色,方便区分不同的Bin。

Bin Fast Menu
我们可以点击搜索框右方的形似等于号的图标,即可呼出Bin Fast Menu。其中的选项与右键呼出的的相同。
(小提示:此处Bin名称旁边的*星号表示当前Bin的修改还未保存。)

Bin Setting
Bin的偏好设置可以通过顶部菜单栏Windows>Bin Setting来更改。

一般情况下,默认设置无需修改。但可以根据需求与个人喜好进行调整。如:
- 减少自动保存的时间间隔:将Auto-Save interval的数值改小
- 设定默认的Bin View:将默认Bin View设置成自定义布局,方便查看信息
- 设定双击Bin后的行为:修改为双击Bin后以浮动的方式打开
Float Bin
将Avid MC中的面板变浮动窗口的好处可以将其自由拖拽到任意位置,而不受限于软件本身的布局。
 举Bin为例,对于Bin Container标签页中的Bin,鼠标左键按住Bin的标题,拖拽到Bin Container中的边缘即可实现“分屏”效果;将其拖拽到其他位置(无绿框出现),即可将其浮动。
举Bin为例,对于Bin Container标签页中的Bin,鼠标左键按住Bin的标题,拖拽到Bin Container中的边缘即可实现“分屏”效果;将其拖拽到其他位置(无绿框出现),即可将其浮动。

最大化
点击Bin Container左上角的加号,即可将Bin最大化,从而方便查看。
Bin的管理
当我们使用Bin时,应该按照其中存放的素材种类将其分类,并存放在不同的文件夹中。一个科学的Bin管理方式有助于我们更好地检索素材。
创建文件夹
我们可以将不同的Bin放在一个文件夹下。操作方法如下:
右键Bin侧边栏中的空白处,点击New Folder。
 举例来说,此处我们可以创建一个新的文件夹,并将其命名为
举例来说,此处我们可以创建一个新的文件夹,并将其命名为Dailies_MasterClips,用于存放代理素材Master Clip的Bin。创建完成将对应的Bin拖拽到这个文件夹中。
 同理,我们也可以创建存放音频Bin、存放时间线Bin、存放字幕Bin等的文件夹。需要注意的是,文件夹中可以存放文件夹或Bin,而Bin中不能存放Bin(Bin不能嵌套),也不能存放文件夹。
同理,我们也可以创建存放音频Bin、存放时间线Bin、存放字幕Bin等的文件夹。需要注意的是,文件夹中可以存放文件夹或Bin,而Bin中不能存放Bin(Bin不能嵌套),也不能存放文件夹。
每一个Bin Container中的文件夹都对应外部储存中的一个文件夹。

在使用文件夹管理Bin时,我们不仅要考虑到目前有哪些Bin需要分类,也要考虑到后续可能会出现的Bin。更重要的是按照同一个思路一以贯之,否则在后续检索时就会出现麻烦。
删除Bin及其中内容
我们选择一个Bin或文件夹,点击键盘上的Delete键,选中的项目就会被移动到Avid MC的Trash(回收站)中。

当我们误删Bin或文件夹,将其从Trash中拖拽出来即可恢复。
需要注意的是,在右键Empty Trash(清空回收站)后,Bin中一切内容都会被彻底删除,无法恢复。
科学的Bin层级结构
在实际生产中,还是需要具体问题具体分析。此处给出一张截图作为参考。此图出自Steve Hullfish的一篇文章,原文链接和黄烁老师翻译的版本都在下方。
Full workflow for editing the #1 Feature Film, “War Room” by Steve Hullfish – ProVideo Coalition
一个好莱坞剪辑师的日常工作流程(上)
(推荐大家多看看黄烁老师的公众号后期骗局,干货满满)
- _EDIT:存放不同版本的时间线
- DAILIES ORIGANIZED PER SCENE:以场为依据分类存放合板得到的Subclip
- DAYS-AS DELIVERED FROM DIT:以拍摄日为依据分类存放DIT交付的代理素材的Master Clip
- MISCELLANEOUS:存放各种东西,字幕、图形等等
- MUSIC AND AUDIO:存放音乐和同期声
- SCRIPTS:存放剧本

本篇教程算是抛砖引玉,要完全写好Avid MC中Bin的用法,怕是再写几篇也不够。但上面提到的技巧已经足以完成大部分日常工作。
相关文章